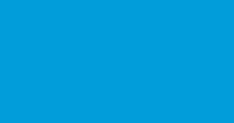|
|
|||||||
| Bảo mật Các tin tức liên quan đến bảo mật |
tổng quan về Yahoo!Mesengerthis thread has 1 replies and has been viewed 64100 times
|

 |
|
|
Ðiều Chỉnh | Xếp Bài |
|
|
#1 |
|
Tải Yahoo! Messenger Bước đầu tiên là tải và cài đặt chương trình Yahoo! Messenger (Các phiên bản trước đây của Yahoo! Messenger gọi là Yahoo! Pager). Nếu chỉ có một máy tính, bạn có thể cài đặt chương trình trong khi bạn online mà không cần tải và lưu file trên đĩa. Tuy nhiên, bạn có thể muốn tải và lưu để phòng trường hợp phải cài lại hoặc cài trên nhiều máy. Thực hiện những bước này để cài đặt Yahoo! Messenger:
1. Kết nối Internet và vào trang chủ Yahoo! 2. Nhắp Messenger trên trang chủ Yahoo! để hiển thị thông tin tải xuống. 3. Trong phần Quick Download, nhắp Windows hoặc chọn một nền khác. Cách khác, bạn có thể nhắp Get It Now và sau đó chọn nền. 4. Nhắp Start Download. Hộp thoại File Download xuất hiện. Nó cung cấp hai tuỳ chọn: Save This Program To Disk và Run This Program From Its Current Location. Nếu bạn chọn Run This Program From Its Current Location và nhắp OK, chương trình sẽ được tải vào một folder tạm thời trên máy tính của bạn và bắt đầu cài đặt. Nếu bạn chọn Save This Program To Disk thì hộp thoại Save As xuất hiện. Chọn folder bạn muốn lưu file vào và nhắp OK. File sẽ được tải xuống với đuôi exe. Nếu bạn lưu file trên desktop, hãy nhắp vào biểu tượng của file để bắt đầu cài đặt. Nếu không, hãy tìm nơi lưu chương trình và chạy nó. Cài đặt Yahoo! Messenger 1. Nhắp Yes nếu một hộp thoại thông báo yêu cầu bạn có muốn cài đặt và chạy Yahoo! Messenger không. Hộp thông báo Yahoo! Messenger Welcome xuất hiện. 2. Nhắp Next để xem điều kiện sử dụng chương trình. 3. Nhắp I Accept. Hộp thoại Select Destination Directory xuất hiện. Bạn có thể thay đổi nơi chương trình được cài đặt, nhưng Yahoo giới thiệu cho bạn sử dụng vị trí mặc định trong thư mục Program Files. 4. Nhắp Next để chấp nhận vị trí mặc định đó. Thông báo Ready to Install xuất hiện có tuỳ chọn Run Automatically When I Start My Computer. Nếu bạn để tuỳ chọn này được chọn và bạn có tài khoản Internet dạng quay số, Yahoo! Messenger sẽ chạy khi bạn khởi động máy và tự động quay số vào Internet. Nếu bạn không muốn kết nối vào Internet tự động hãy huỷ tuỳ chọn này. Nếu có tài khoản DSL, bạn có thể để tuỳ chọn này để mở Yahoo! Messenger bất kỳ lúc nào. Bạn cũng có thể thay đổi tuỳ chọn bằng cách sử dụng Yahoo! Messenger Preferences. 5. Nhắp Next và đợi cho tới khi chương trình được cài đặt xong. 6. Nhắp nút Finish. Nếu bạn không xoá hộp kiểm Show This Dialog In The Future thì hộp này xuất hiện mỗi lần bạn khởi động Yahoo! Messenger. Nhắp OK để đóng hộp này và truy cập chương trình Messenger. Nhập ID và password Yahoo! của bạn, sau đó nhắp nút Login để đăng ký Messenger. Đánh dấu vào hộp kiểm Remember My ID & Password nếu bạn không muốn nhập lại password và ID mỗi khi bạn khởi động Yahoo! Messenger. Nối kết vào Internet như bạn thường thực hiện và sau đó nhắp nút Try Again. Các tuỳ chọn LAN/Firewall dành cho những người sử dụng kết nối vào Internet qua mạng cục bộ. Nếu bạn cài đặt bất kỳ alert nào để Yahoo! Messenger nhận, chúng sẽ tự động xuất hiện khi bạn mở máy. Gửi thông báo Bây giờ bạn vào Yahoo! Messenger và sẵn sàng gửi một thông báo cho người sử dụng Yahoo! khác. Nếu người đó online và chạy Messenger, thông báo của bạn sẽ hiện trên màn hình của họ. Nếu không thì Yahoo! sẽ lưu thông báo cho tới khi người nhận lần sau mở vào Messenger. Theo những bước này để gửi một thông báo: 1. Nhắp nút Messsages và chọn Send Instant Messsage. 2. Trong hộp To, gõ nhập ID Yahoo! của người bạn muốn viết thư cho người đó. 3. Nếu bạn có nhiều ID trong Yahoo!, hãy kéo danh sách From xuống và chọn ID mà bạn muốn gửi thông báo. 4. Gõ nhập một thông báo và nhắp nút Send. Người nhận có thể nhắp vào Reply để mở rộng hộp thông báo, gõ nhập câu trả lời và nhắp Send. Bây giờ một hộp thoại gửi vào xuất hiện trong hộp trên cả hai màn hình. Nếu người nhận chưa nối máy vào Yahoo! Messenger khi bạn gửi thông báo, nó sẽ đến như là một thông báo offline khi người nhận nối máy vào. Trong khi nói chuyện trên Yahoo! Messenger, bạn có thể sử dụng các nút thanh công cụ phía dưới cửa sổ cuộc đàm thoại để lưu, in và định dạng các thông báo. Chẳng hạn, nhắp Save để lưu toàn bộ cuộc hội thoại dưới dạng một file text. Sử dụng các nút định dạng text giống như khi bạn thực hiện trong Word. Bổ sung tên vào danh sách Friends Bằng cách bổ sung ID Yahoo! của người muốn liên lạc vào danh sách Friends, bạn sẽ được báo tự động mỗi khi họ online. Tương tự, một người có thể bổ sung ID của bạn vào danh sách Friends của họ. Nhắp nút Add ở phía trên Messenger để mở hộp thoại. Nhập ID Yahoo! của người muốn liên lạc, nhập một thông báo mô tả tại sao bạn muốn để tên người đó trong danh sách Friends và nhắp OK. Người nhận có thể trả lời bằng cách nhắp vào một trong những nút sau: - Ignore: không gửi câu trả lời. - Profile: hiển thị profile của người gửi. - Accept: cho phép được bổ sung vào danh sách Friends của người gửi. - Accept và Add: cho phép và cũng bổ sung tên người gửi vào danh sách Fiends của người nhận. - Deny: không cho phép. Khi một người online thì ID của họ xuất hiện dưới dạng chữ in đậm trên danh sách Fiends và biểu tượng mặt cười xuất hiện ở bên trái tên. Để gửi thông báo cho người có tên trong danh sách Fiends, bạn nhắp đúp vào ID của họ hoặc nhắp nó và sau đó chọn Send Instant Messsages trên danh sách Messsages. Trong khi nói chuyện, bạn có thể sử dụng Menu Options ở phía cuối hộp để xem profile của một người và bổ sung họ vào danh sách Friends của bạn, tạo một cuộc nói chuyện thảo luận hoặc bắt đầu một cuộc nói chuyện có tiếng nói. Tham gia thảo luận đông người Bạn có thể thực hiện conference chat khi mời nhiều người tham gia vào cuộc đàm thoại Yahoo! Messenger dù bạn có đang trò chuyện với một người khác hay không. Nếu bạn đang trò chuyện, hãy chọn Conference trên danh sách Options ở phía cuối cửa sổ hộp thoại. Nếu không hãy chọn Start A Conference trên menu Messenger. Nếu bạn đang trò chuyện với ai đó thì ID của họ xuất hiện trong Chat Invitation List. Tuy nhiên, bạn có thể xoá tên của họ khỏi Chat Invitation List bằng cách chọn nó và nhắp Remove. Chọn tên những người bạn muốn mời từ Friend List ở phía bên trái và sau đó nhắp nút Add. Để mời một người chưa có tên trong danh sách, hãy gõ nhập ID của họ trong hộp phía dưới hộp Chat Invitation List và nhắp vào nút Add. Cuối cùng, nhắp nút invite để yêu cầu mọi người tham gia cuộc thảo luận. Tham gia voice chat Nếu có micro và loa, bạn có thể nói và nghe những người cũng có micro và loa trên máy tính của họ. Cách nói và nghe theo như thế này gọi là voice chat (trò chuyện có tiếng nói). Để bắt đầu voice chat, hãy sử dụng một trong 2 kỹ thuật sau: - Kéo menu Options ở phía cuối cửa sổ đàm thoại và chọn Voice Chat. - Chọn Start A Voice Chat trên menu Messenger. Hộp thoại Invite Friends To Voice Chat xuất hiện. Nó rất giống hộp thoại Invite Friends To A Conference như trình bày ở phần trước. Chỉ định ID Yahoo! của người bạn muốn nói chuyện và sau đó nhắp Invite để mở cửa sổ Voice Chat. Bạn vẫn có thể viết và đọc những thông báo như khi đàm thoại Messenger chuẩn cũng như có thể nói và nghe những người tham gia khác. Bạn hãy nhắp và giữ nút Talk khi bạn nói vào micro. Khi bạn nói xong, hãy thả con chuột để người khác có thể trả lời. Khi người khác trả lời thì ID của họ xuất hiện cùng với cấp độ volume thu tiếng. Nếu không muốn giữ nút Talk trong khi nói, bạn hãy nhắp nút Free Hands. Hãy nhớ rằng những người khác sẽ nghe mọi điều bạn nói gần micro sau khi nút đó được nhắp vào. Bạn có thể sử dụng bộ điều khiển trượt kế bên nút Free Hands để điều khiển volume của micro. Sử dụng nút Mute để tắt loa và điều khiển volume của loa. Thậm chí trong Voice Chat, bạn có thể gõ nhập các thông báo nếu bạn không hài lòng với chất lượng âm thanh. Nhận thông báo offline Khi ai đó gửi cho bạn một thông báo khi bạn không online hoặc không nối máy vào Yahoo! Messenger, Yahoo! sẽ lưu các thông báo cho bạn. Khi bạn online, hộp thông báo Offline xuất hiện. Chọn một thông báo bạn muốn trả lời và nhắp nút Reply. Nếu không, bạn có thể nhấn Delete. Dò tìm những người bạn Bạn phải có ID Yahoo! của một người để gửi cho họ một Toolbar hoặc mời họ tham gia cuộc thảo luận. Nếu bạn không biết ID của một người, bạn có thể tìm kiếm nó bằng cách sử dụng đặc tính Search For Friends. Dưới đây là cách sử dụng: 1. Nhắp Add để mở hộp thoại Add. 2. Nhắp Search For Friends để mở hộp thoại. 3. Chọn hạng mục bạn muốn sử dụng trong phần dò tìm của bạn: Name, Keyword, hoặc Yahoo! ID. 4. Gõ nhập Text để dò tìm trong hộp Contains. 5. Chọn một tuỳ thuộc từ danh sách phù hợp Gender: Female, Male, hoặc No Preference 6. Gõ nhập độ tuổi tuỳ ý, với các giá trị thấp và cao theo yêu cầu. 7. Chọn nếu bạn muốn dò tìm chỉ những profile có hình ảnh. 8. Nhắp nút Search. Danh sách những người phù hợp với tiêu chuẩn dò tìm của bạn xuất hiện. Bạn có thể bổ sung bất kỳ ai vào danh sách Friends của bạn. Tạo nhóm Theo mặc định, danh sách Friends của bạn bao gồm một nhóm gọi là Friends. Thay vì tập hợp mọi người lại với những người bạn muốn liên lạc thông tin trong một thư mục, bạn có thể sắp xếp những người tiếp xúc Yahoo! Messenger của bạn thành nhóm. Bạn có thể muốn một nhóm cho bạn bè và một nhóm khác cho những người làm ăn kinh doanh. Để tạo một nhóm, hãy thực hiện theo những bước sau: 1. Chọn Edit từ cửa sổ Messenger và sau đó nhắp Group. 2. Trong hộp vừa xuất hiện, hãy gõ nhập tên nhóm mới. 3. Nhắp Create A New Group để mở một hộp thoại. 4. Gõ nhập ID Yahoo! của người bạn muốn bổ sung vào nhóm. 5. Gõ nhập thông báo để mời người đó tham gia vào nhóm. 6. Chọn ID của bạn từ danh sách kéo xuống. 7. Nhắp Add A Friends để mời người đó tham gia vào danh sách, và sau đó hoặc xoá trắng các hộp để bạn có thể mời một người khác hoặc nhắp Finish khi bạn đã hoàn thành việc mời những thành viên khác. Thay đổi trạng thái của bạn Một người online không có nghĩa là họ đã tham gia vào cuộc nói chuyện Yahoo! Messenger. Chẳng hạn, họ có thể bận rộn viết e-mail hoặc dò qua Internet và không muốn bị quấy rầy bởi các thông báo gấp. Bạn có thể thay đổi trạng thái online của bạn bằng cách kéo danh sách Status xuống và chọn từ những tuỳ chọn hiện ra. Ngoài ra, một thông báo Idle đặc biệt xuất hiện khi bạn không sử dụng máy tính khoảng vài phút. Bạn có thể chỉ định thời gian không sử dụng trong hộp Preferences. Nếu bạn cho rằng không có thông báo tình trạng nào phù hợp, bạn có thể tạo thông báo tình trạng riêng của bạn. Hãy chọn New Status Messenger từ danh sách Status để mở hộp thoại. Gõ nhập thông báo bạn muốn xuất hiện, chọn xem bạn có muốn hiển thị biểu tượng Busy và sau đó nhắp OK. Nhận trợ giúp với Yahoo! Messenger Nếu bạn cần câu trả lời cho những câu hỏi về cách sử dụng Yahoo! Messenger, hãy kéo menu Help và chọn một trong những tuỳ chọn sau: - Messenger Help. - Messenger Instructions. - About Yahoo! Messenger. Hai tuỳ chọn đầu tiên nối kết bạn với Yahoo! và truy cập các trang hệ thống Help trên Yahoo! Messenger. Sử dụng Yahoo! Help để nhận các thủ thuật về sử dụng chương trình. Yahoo! Help được liệt kê trong cửa sổ Messenger (nếu nó không được liệt kê, bạn có thể mở trên hộp thoại Preferenes). Sau đây là cách sử dụng Yahoo! Helper: 1. Nhắp đúp Yahoo! Helper để mở cửa sổ thông báo. 2. Gõ nhập bất kỳ thông báo nào mà bạn muốn và sau đó nhắp Send. Bạn sẽ nhận được câu trả lời tự động từ hệ thống trợ giúp Yahoo! 3. Gõ nhập một thông báo khác và nhắp Send. Một lời khuyên hoặc chỉ dẫn để sử dụng Messenger xuất hiện. 4. Tiếp tục gửi các thông báo để nhận những lời khuyên. Bỏ qua các thông báo tức thời Nếu cảm thấy bực bội về những lời mời và các thông báo, bạn có thể ngăn chặn việc người ta gửi chúng đến cho bạn sau này bằng cách bổ sung ID Yahoo! của người gửi vào một danh sách bỏ qua hoặc chọn để khoá các thông báo khỏi những người không ở trong danh sách Friends của bạn. Chọn Ignore List từ Menu Edit và sau đó nhắp Yahoo! Messenger Ignore List để mở hộp thoại. Chọn tuỳ chọn ở phía trên hộp. Nếu bạn chọn bỏ qua những người nào đó, hãy nhắp Add. Trong hộp thoại xuất hiện, hãy gõ nhập ID Yahoo! của những người bạn muốn bỏ qua và sau đó nhắp Ignore. Mời bạn bè đăng ký Yahoo! Yahoo! Messenger là một cách tuyệt vời để liên lạc với bạn bè. Thực ra, cuộc nói chuyện có tiếng nói giống như cuộc gọi điện thoại đường dài miễn phí. Nếu muốn nói chuyện với những người không phải là thành viên của Yahoo!, bạn có thể gửi cho họ một thư mời tham gia Yahoo! để họ có thể bắt đầu với Yahoo! Messenger. Thực hiện theo những bước sau: 1. Nhắp nút Messenger trên Yahoo! Messenger và chọn Invite A Friends To Sign Up để mở một trang. 2. Gõ nhập địa chỉ e-mail bạn của bạn. 3. Chọn ID Yahoo! bạn muốn sử dụng để viết giấy mời. 4. Gõ nhập tên thực của bạn (tuỳ ý) 5. Gõ nhập thông báo mời bạn của bạn tham gia (tuỳ ý). 6. Nhắp Invite Friend. Gửi file Trong khi online với Yahoo! Messenger, bạn có thể gửi và nhận file từ bạn bè của bạn. File mà bạn gửi được lưu trên máy tính Yahoo! cho tới khi người nhận tải nó vào máy tính của họ. Để tránh việc tải file bị nhiễm virus, chỉ mở các file được gửi đến cho bạn từ nguồn tin cậy. Để gửi file qua Yahoo! Messenger, hãy thực hiện những bước sau: 1. Nếu người đó được liệt kê trong danh sách Friends của bạn, hãy nhắp tên của bạn. 2. Chọn Send A File/Attachment từ menu Messenger để mở hộp thoại. 3. Nếu bạn chọn một tên từ danh sách Friends thì ID của họ đã có trong hộp To. Nếu không, hãy gõ nhập ID của người bạn muốn gửi file. 4. Hãy gõ nhập đường dẫn và tên file trong hộp File To Send, hoặc nhắp Browse và xác định trên đĩa của bạn. 5. Gõ nhập một thông báo ngắn gọn đi kèm theo file đó. 6. Nhắp Send. Hộp Sending File xuất hiện. Sau khi file được chuyển xong, bạn sẽ nhìn thấy một thông báo xác nhận. Nhắp OK để đóng hộp thông báo. Nếu người nhận online thì họ sẽ nhận được thông báo. Họ có thể tải file ngay hoặc lưu thông báo về file đính kèm như là thông báo offline để truy cập sau. Nếu người nhận offline thì thông báo sẽ xuất hiện khi người nhận vào Yahoo! Messenger. Tuỳ biến Yahoo! Messenger Bạn có thể tuỳ biến Yahoo! Messenger bằng cách mở hộp thoại Preferences từ Messenger Edit. Hộp thoại này cung cấp 8 nhãn. 1. Nhãn General: Sử dụng tuỳ chọn trên nhãn General của hộp thoại để tạo những thay đổi cơ bản theo cách Yahoo! Messenger hoạt động. Tuỳ chọn Automatically Launch Yahoo! Messenger chỉ ra chương trình nào chạy mỗi khi bạn khởi động máy tính. Tắt tuỳ chọn này nếu bạn có account quay số và bạn không muốn kết nối tự động. Các tuỳ chọn trong phần When I Use Yahoo! Messenger chỉ định cách chương trình hoạt động. Tuỳ chọn Stand By and Wait I Connect To The Internet thu nhỏ cửa sổ Messenger khi bạn không kết nối. Tuy nhiên, ngay khi bạn nối kết, cửa sổ Messenger mở ra. Chọn Keep Yahoo! Messenger On Top Of All Other Application nếu bạn muốn cửa sổ vẫn ở trong foreground. Nếu bạn không chọn tùy chọn này, cửa sổ sẽ đi vào background và bạn không thể nhìn thấy khi người khác online. Thông thường, tất cả thông báo được chuyển trực tiếp giữa bạn và bạn bè bằng cách sử dụng địa chỉ IP trong máy tính. Theo cách này, người khác có thể biết địa chỉ IP của bạn. Nếu bạn nối kết vào Internet qua DSL hoặc modem cáp, bạn có thể có địa chỉ IP giống nhau mỗi khi online và ****er có khả năng truy cập ổ đĩa của bạn. Chọn tuỳ chọn Do Not Reveal My IP Address Other Messeger Users để chuyển tất cả thông báo qua máy tính Yahoo!. Bằng cách này, địa chỉ IP của bạn sẽ không bị lộ. Chọn tuỳ chọn Always Open Browser In A New Window nếu bạn muốn hiển thị các trang web trong một cửa sổ trình duyệt mới. Bằng cách đó, website mà bạn đang xem vẫn mở. Khi bạn thu nhỏ Yahoo! Messenger, biểu tượng xuất hiện trên Windows Taskbar theo mặc định. Ngoài biểu tượng Y!, biểu tượng này còn xuất hiện tại khay hệ thống phía bên phải của Taskbar. Chọn tuỳ chọn Remove The Yahoo! Messenger Taskbar Button nếu bạn không muốn nút Taskbar xuất hiện khi bạn thu nhỏ Messenger. Phần Idle Status xác định thời gian bao lâu thì thông báo Idle xuất hiện sau tên của bạn trên danh sách Friends. 2. Nhãn Appearance: Các tuỳ chọn trên nhãn Appearance của hộp thoại Preferences chỉ định Yahoo! Messenger sẽ xuất hiện như thế nào. Chẳng hạn, bạn có thể trình bày những nhãn nào được hiển thị ở phía cuối cửa sổ Messenger, chọn màu text, xếp ảnh nền… Chủ đề Messenger (skin) chỉ định màu nền, các nút thanh công cụ và biểu tượng tình trạng. Nhiều chủ đề được cung cấp sẵn nhưng bạn cũng có thể tạo chủ đề riêng và tải những chủ đề mà người sử dụng Messenger khác thiết kế. Chọn chủ đề bạn muốn sử dụng từ danh sách Current Theme trên nhãn Appearance. Bạn cũng có thể nhắp vào nút Instructions For New Theme để học cách tạo và tải các chủ đề. 3. Nhãn Friends: Sử dụng nhãn Friends của hộp thoại Preferences để tạo tuỳ biến cách bạn được lưu ý khi một người trên danh sách Friends của bạn online hoặc offline. Đối với mỗi sự kiện, bạn có thể chỉ định một hoặc nhiều thao tác sau: - Hiển thị một thông báo ở góc bên phải phía dưới màn hình. - Hiển thị một hộp thoại. - Mở âm thanh. Theo mặc định, âm thanh một người nghe được khi online là tiếng gõ cửa. Âm thanh khi một người nghe ofline là tiếng đóng cửa. Để chọn âm thanh riêng của bạn, hãy dò qua máy tính hiệu ứng âm thanh xen kẽ. 4. Nhãn Messages: Các tuỳ chọn trên nhãn Messages chỉ định cách bạn được lưu ý nhận thông báo. Khi một thông báo đến, bạn có thể tạo Flash cho cửa sổ thông báo hoặc mở âm thanh. Các thông báo có thể xuất hiện theo phông chữ và màu mà người gửi đã chọn hoặc theo phông chữ và màu mặc định riêng của bạn. Nhắp nút Fonts And Colors trong hộp thoại để chọn phông chữ và màu mà bạn ưa thích. 5. Nhãn Stock: Các tuỳ chọn trên nhãn Stocks của hộp thoại Preferences chỉ định những gì xảy ra khi bạn nhận thông báo về cổ phiếu. Chẳng hạn, bạn có thể chọn dấu nhãn Stock và không hiển thị các phần thông báo cổ phần khi chúng đến. Nếu chọn hiển thị nhãn và phần thông báo, sau đó bạn có thể chọn 2 hạng mục tuỳ chọn Send Me Alert When và When An Alert Arrives. Trong phần Send Me Alert When của nhãn đó, hãy chọn các alert được gửi đến cho bạn. Các tùy chọn là: - My Stocks Strip An Upper Or Lower Limit. - Volume For Any Stock Is _ % Over Average Daily Volume. - Price Change For The Day Is Greater Than _ %. Phần When An Alert Arrives của nhãn cung cấp 3 tuỳ chọn sau: - Flash The Taskbar "Tray" Icon. - Display A Dialog Box. - Play A Sound. 6. Nhãn Calendar: Nhãn Calendar của hộp Preferences cho phép bạn chọn cách được báo có các cuộc hội họp đến từ Yahoo! Calendar. Bạn có thể chọn làm sáng biểu tượng "tray" Taskbar, hiển thị một hộp thoại hoặc mở âm thanh. 7. Nhãn Connection: Các tuỳ chọn trên nhãn Connection Preferences của hộp thoại Preferences giúp bạn nối kết Yahoo! Messenger nếu kết nối qua proxy server. Các tuỳ chọn là: - No Proxies - Use Proxies - Firewall With No Proxies - No Network Det ection Chọn phần No Proxies nếu bạn sử dụng kết nối quay số. Đối với các tuỳ chọn khác, hãy hỏi người quản lý mạng hoặc đọc tài liệu kèm với phần mềm proxy. Sử dụng Messenger Lite Nếu bạn online nhưng Messenger không được cài đặt trên máy tính hoặc bạn không thể chạy Messenger, bạn có thể gửi và nhận các thông báo bằng cách sử dụng phiên bản Lite của Messenger. Messenger Lite là phiên bản dựa trên Java gắn với các trình duyệt web. Để bắt đầu cuộc trò chuyện Messenger với Messenger Lite, hãy thực hiện theo những bước sau: 1. Định vị profile Yahoo! của người bạn muốn nói chuyện. 2. Nếu người đó online, hãy nhắp vào nút Send Me A Message trong cửa sổ profile của họ. 3. Gõ nhập một thông báo và nhắp nút Send. Khi người nhận trả lời thông báo, phiên bản Lite của Messenger xuất hiện. 4. Nhắp tên người đó và sau đó nhắp nút Send. |
|
|
|

|
| Đã có 3 thành viên gửi lời cám ơn đến LeGiang vì bạn đã đăng bài: |
|
|
#2 |
|
Còn đây là những dòng lệnh hay trong chat Yahoo nè :
-VE HOA: <font face="wingdings"><font size="12"><font color="FF00CC">{<font size="16"><font color="6600FF">{<font size="18"><font color="FF0099">{<font size="20"><font color="9966FF">{<font size="22"><font color="FF6699">{<font size="24"><font color="990099">{<font face="arial"size="18"><font color="CC0033">MA CHOI<font face="wingdings"><font size="24"><font color="990099">{<font size="22"><font color="FF6699">{<font size="20"><font color="9966FF">{<font size="18"><font color="FF0099">{<font size="16"><font color="6600FF">{<font size="12"><font color="FF00CC">{ -VE HINH NGOI SAO <font face="wingdings"><font size="6"><font color="FFCCFF">«<font size="12"><font color="#FF99FF">«<font size="16"><font color="FF66FF">«<font size="22"><font color="FF33FF">«<font size="26"><font color="FF00FF">«<font size="10"><font face="arial"><font color="990099">MA CHOI<font face="wingdings"><font size="26"><font color="FF00FF">«<font size="22"><font color="FF33FF">«<font size="16"><font color="FF66FF">«<font size="12"><font color="#FF99FF">«<font size="6"><font color="FFCCFF">« -VE HINH TRAI TIM <font face="webdings"><font size="6"><font color="FFCCFF">Y<font size="12"><font color="#FF99FF">Y<font size="16"><font color="FF66FF">Y<font size="22"><font color="FF33FF">Y<font size="24"><font color="FF00FF">Y<font size="10"><font face="arial"><font color="990099">[IMG]http://www.****erviet.org/forum/images/smilies/biggrin.gif[/IMG] I LOVE MACHOI [IMG]http://www.****erviet.org/forum/images/smilies/biggrin.gif[/IMG]<font face="webdings"><font size="24"><font color="FF00FF">Y<font size="22"><font color="FF33FF">Y<font size="16"><font color="FF66FF">Y<font size="12"><font color="#FF99FF">Y<font size="6"><font color="FFCCFF">Y -CHAO CO AM THANH [IMG]http://www.****erviet.org/forum/images/smilies/biggrin.gif[/IMG]<font size="18">Hey You![IMG]http://www.****erviet.org/forum/images/smilies/biggrin.gif[/IMG]<font color="ffffff"><snd=yahoo> |
|
|
|

|
 |
«
Ðề Tài Trước
|
Ðề Tài Kế
»
|
|
 Chủ đề tương tự
Chủ đề tương tự
|
||||
| Ðề tài | Người Gởi | Chuyên mục | Trả lời | Bài mới gởi |
| Ufo VÀ SỰ SỐng NgoÀi TrÁi ĐẤt | LeGiang | Thiên văn học | 0 | 25-05-2007 11:13 AM |
| 3. Viết cho đàn em | magicboy | Nội san | 7 | 16-03-2007 10:48 PM |
| Help me again! | kami21 | Tư vấn - Hướng nghiệp | 13 | 09-03-2007 03:19 PM |
| Ý nghĩa ngày Tết và các phong tục | MarsNIIT | ..:: Điểm tin ::.. | 2 | 13-02-2007 02:39 PM |
| Nên học nền giáo dục Mỹ những điểm nào | nhk | ..:: Thảo luận nghiêm túc ::.. | 3 | 08-12-2006 12:15 PM |





 Linear Mode
Linear Mode