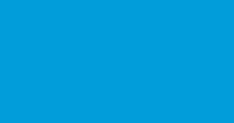|
|
|||||||
| Tin học Lập trình Pascal , phần mềm , No crackz.. |
[HƯỚNG DẪN] Đăng ký và sử dụng Mediafire.comthis thread has 2 replies and has been viewed 12262 times
|

 |
|
|
Ðiều Chỉnh | Xếp Bài |
|
|
#1 |
|
[Đăng nhập để xem liên kết. ] là dịch vụ lưu trữ và chia sẻ file trực tuyến với những ưu điểm sau:
- 100% miễn phí. - Không giới hạn dung lượng lưu trữ - File upload có thể lên đến 100MB (bây giờ đã là 200MB) - Quản lý file, hình ảnh theo thư mục 1 cách trực quan - Tốc độ tải file nhanh, có thể dùng trình tăng tốc download để hỗ trợ. - Và nhiều ưu điểm khác. * Hướng dẫn cách đăng ký - Trước tiên truy cập vào địa chỉ: [Đăng nhập để xem liên kết. ] [IMG]http://img524.images****.us/img524/2527/createacczg9.jpg[/IMG] - Click vào mục Create free Acccount --> Điền lần lượt vào các ô các thông tin sau: địa chỉ Email, mật khẩu, nxác hận lại mật khẩu. Sau đó nhấn Create a Free Account. - Như vậy là bạn đã hoàn thành xong bước đăng ký tài khoản tại Mediafire.com và bây giờ bạn có thể đăng nhập vào hệ thống để bắt đầu sử dụng. * Hướng dẫn cách sử dụng [IMG]http://img518.images****.us/img518/1480/logintl6.jpg[/IMG] Để đăng nhập bạn sử dụng account và mật khẩu là Email lúc đăng ký và mật khẩu mà bạn đã đặt. Trước tiên bạn xem qua thông tin về tài khoản của mình. [IMG]http://img512.images****.us/img512/5224/myaccjt9.jpg[/IMG] Bạn click vào mục My Account và xem thông tin về tài khoản của mình như trong hình trên. # Upload file lên server [IMG]http://img205.images****.us/img205/1953/upload1fileyt3.jpg[/IMG] - Bạn click vào mục Upload Files sau đó nhấn Browse... để duyệt đến file cần Upload. - Sau đó nhấn nút Upload file to Mediafire để bắt đầu tiến trình upload. [IMG]http://img509.images****.us/img509/3038/up10filelo4.jpg[/IMG] Để Upload cùng lúc nhiều file ( tối đa 10 file) bạn click vào mũi tên và chọn số lượng file cần upload trong 1 lần. [IMG]http://img503.images****.us/img503/4693/up10file2pn2.jpg[/IMG] giao diện sẽ hiện ra như trong hình và cách làm tương tự như Upload 1 file # Quản lý file đã upload [IMG]http://img47.images****.us/img47/5884/creatfolderhh5.jpg[/IMG] - Click vào My File để mở trang quản lý file. Click vào menu Create New Folder và đặt tên thư mục rồi nhấn nút Creat Folder. Thư mục có thể có nhiều cấp tùy ý do mình tạo ra. - Để sắp xếp các file vào các thư mục khác nhau bạn tick vào file cần di chuyển rồi bấm vào menu Move Selected Item rồi chọn thư mục cần di chuyển file vào đó. - Để xóa file bạn tick vào tên file cần xóa rồi nhấn menu Delete Selected Item # Chia sẻ file [IMG]http://img523.images****.us/img523/8491/sharehz2.jpg[/IMG] Để chia sẻ file hay thư mục bạn click vào mục Share [IMG]http://img520.images****.us/img520/5977/sharefolderdl3.jpg[/IMG] Để share 1 Thư mục bạn click vào mục Share ở ngay thư mục đó. 1 menu hiện ra bạn nhấn vào nút Copy Link sau đó dán vào bài viết của mình. Khi chia sẻ thư mục thì tất cả các file và thư mục con có trong thư mục đó đều được chia sẻ và mọi người đều có thể download các file nằm trong đó. Nhưng nếu có 1 thư mục nào đó bạn không muốn chia sẻ cho mọi người thì bạn click vào mụcMake Private [IMG]http://img210.images****.us/img210/5807/privatehc7.jpg[/IMG] [IMG]http://img181.images****.us/img181/7703/copylinkpi8.jpg[/IMG] Để chia sẻ 1 file bạn cũng click vào mục Share và cũng nhấn vào Copy Link rồi dán vào bài viết. [IMG]http://img524.images****.us/img524/5609/emailox6.jpg[/IMG] Để chia sẻ file qua Email bạn click vào mục Share by Email, sau đó điền địa chỉ Email của mình và Email của người nhận vào rồi nhấn nút Send Link. [IMG]http://img503.images****.us/img503/1820/embedth4.jpg[/IMG] Để nhúng link vào trang web hay forum bạn click vào mục Embed in Website. Nếu là trang web bạn nhấn Copy Link trong mục HTML Embed code, còn nếu là Forum bạn chọn mục Forum Embed Code. [IMG]http://img168.images****.us/img168/4209/imageviewff2.jpg[/IMG] Đối với file ảnh bạn có thể xem ở dạng Galery khi bạn click vào mục Image Galery View. [IMG]http://img529.images****.us/img529/8621/chenanhbu3.jpg[/IMG] Để chèn hình ảnh vào bài viết bạn chọn Share rồi chọn mục Embed in Website và làm như trong hình. # Download file khi đã có link Ví dụ trong bài viết có chia sẻ 1 link dạng như sau: [Đăng nhập để xem liên kết. ] bạn click vào link đó để hiện ra trang download. [IMG]http://img503.images****.us/img503/4729/downloadqd3.jpg[/IMG] Chờ 1 chút cho file load xong bạn click vào mục Click here to Start Download... Như đã nói ở trên bạn có thể dùng trình tăng tốc để download file về máy tính. Hy vọng với bài hướng dẫn này các bạn sẽ dễ dàng tạo cho mình 1 không gian lưu trữ trực tuyến thật tốt để cùng nhau chia sẻ những tài liệu quý giá, góp phần phát triển diễn đàn ngày một lớn mạnh. thay đổi nội dung bởi: Le.Giang, 05-01-2010 lúc 01:37 PM. |
|
|
|

|
|
|
#2 |
|
Chuyển file từ tài khoản này sang tài khoản khác Của người ta thành của mình   Media Fire hiện nay có thêm chức năng nữa là chuyển file do người khác chia sẻ vào tài khoản của mình với tốc độ rất nhanh. Để làm được như vậy trước tiên bạn phải đăng nhập vào tài khoản của mình trước rồi để vậy đừng thoát ra. Sau đó mở link do người share lên. Với 1 link share nguyên thư mục: [Đăng nhập để xem liên kết. ]  Click chọn những file muốn chuyển sang tài khoản của mình. Sau đó nhấn vào menu Save item to my Account vài giây sau thì file đã được chuyển đến box của bạn.  Còn đối với link share chỉ 1 file bạn mở lên bình thường sau đó nhấn vào nút Save to My Files  Vậy là xong mở my files của bạn lên xem nhé, tất cả các file đã chuyển vào rôi. Giờ muốn download hay lại share tiếp các file đó thì làm tương tự như trên.  |
|
|
|

|
| Đã có thành viên gửi lời cám ơn đến Le.Giang vì bạn đã đăng bài: |
quangminhtasu (06-01-2010)
|
|
|
#3 |
|
|
|
|
|

|
 |
«
Ðề Tài Trước
|
Ðề Tài Kế
»
|
|
 Chủ đề tương tự
Chủ đề tương tự
|
||||
| Ðề tài | Người Gởi | Chuyên mục | Trả lời | Bài mới gởi |
| Việt Nam và WTO | Tr.Giang | ..:: Điểm tin ::.. | 4 | 07-01-2007 01:35 AM |
| Bảo mật trên ổ USB… | LeGiang | Bảo mật | 0 | 01-06-2006 03:34 PM |





 Linear Mode
Linear Mode